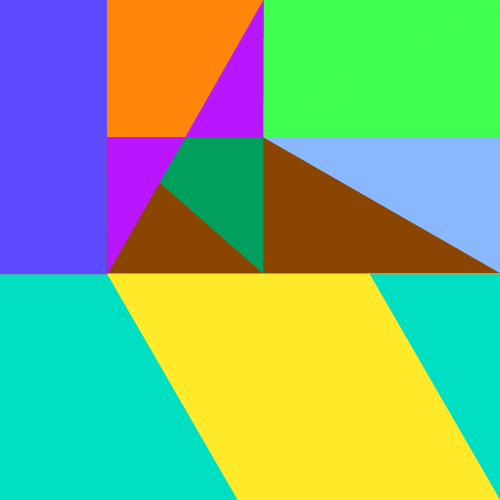Microsoft Store経由でのWSLのインストール方法
概要
Microsoft Store経由でWSLのインストールをしました。ここではその方法を紹介します。
環境
- Windows 11 22H2
インストール方法
これまで、Windows Subsystem for Linux(WSL)は、Windowsの機能として実装されていました。そのため、アップデートなどもWindows Update経由で行われていました。
しかし最近になってMicrosoft Store経由でインストールが可能になり、アップデートも同じくMicrosoft Store経由ですることができるようになりました。
ここでは、Microsoft Store経由でWSLのインストールをする方法を紹介します。
最初に、Microsoft Storeから、「Windows Subsystem for Linux」を検索してインストールします。
https://apps.microsoft.com/store/detail/windows-subsystem-for-linux/9P9TQF7MRM4R
インストールが終わったら、「Windowsの機能の有効かまたは無効化」というウィンドウを開きます。これはWindowsのスタートボタンを押したときに表示される検索から開くことができます。
そのウィンドウから、様々なWindowsの機能を有効化、無効化できるのですが、ここでは、「仮想マシン プラットフォーム」にチェックを入れて、機能を有効化します。
これで、WSLの準備ができました。
Linuxのインストール
WSLを使って、実際にLinuxをインストールしてみます。ここでは、公式に提供されているということで、Ubuntuのインストールを行います。
ここからの作業はCUIを利用するため、Windows ターミナルを起動します。このWindows ターミナルは公式で推奨されているもので、この後のWSLでのLinuxインストール後にすぐにLinuxを利用するためにも便利なソフトウェアとなっています。Windows ターミナルはMicrosoft Storeからインストールできます。
起動後、次のコマンドを実行してインストールします。
wsl --install Ubuntu
指示に従ってインストールを進めていきます。順調に進められれば、ユーザー名やパスワードなどの入力を求めるウィンドウが起動するはずです。
これでインストールは終わりです。
ちなみに、WSLには、バージョンが1と2のふたつがありますが、今回紹介した方法でインストールしようとした場合、WSL2と呼ばれるバージョン2となります。
インストールしたLinuxは、Windowsターミナルを利用している場合、Windowsターミナルからすぐにアクセス可能です。私はWSLを利用する場合は、主にこの方法を用いて利用しています。
さいごに
Microsoft Store経由でWindows Subsystem for Linuxをインストール、さらにLinuxとしてUbuntuをインストールしてみました。
インストール方法を変えた結果、何か便利になったかといえばそんなことはないです。