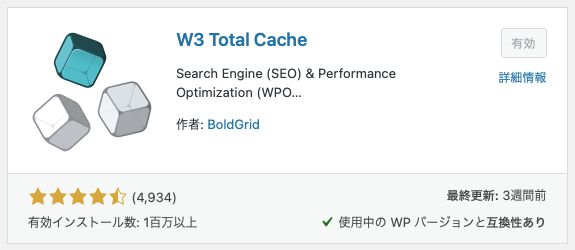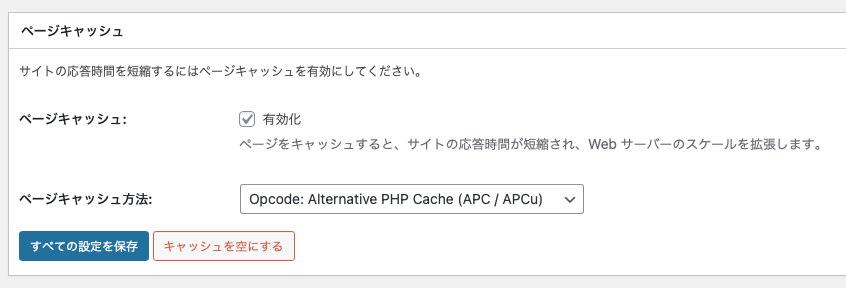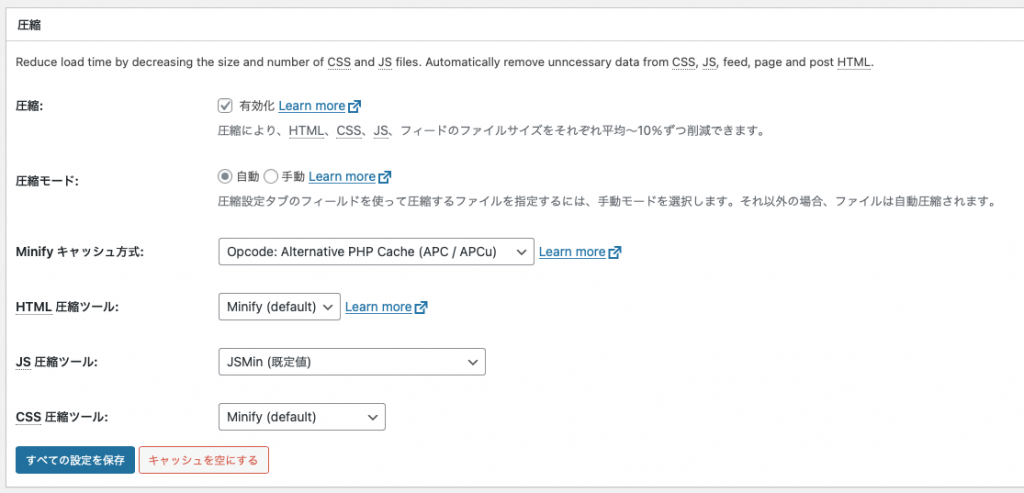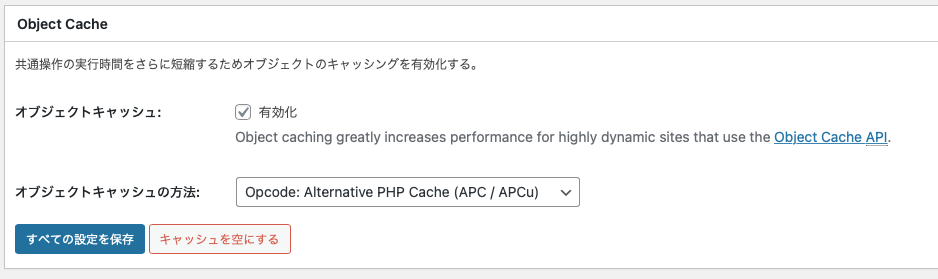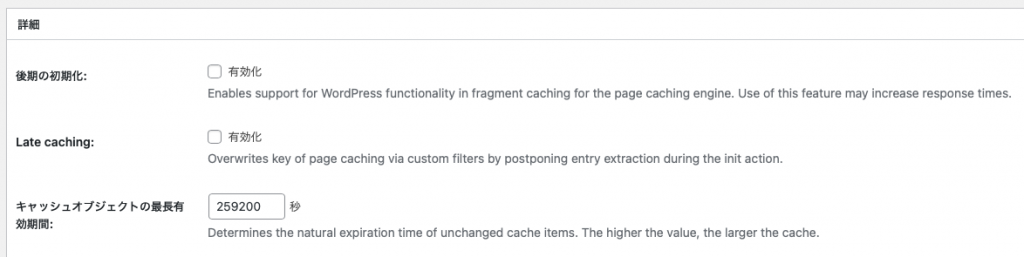概要
WordPressは、ブログシステムとしてとてもメジャーですが、ページ表示が重くなりやすいという欠点があります。
そこで、ここではW3 Total Cacheというキャッシュを行うプラグインを利用して、WordPressのWebサイトの高速化を目指します。
環境
- WordPress 5.9
- W3 Total Cache 2.2.1
キャッシュのプラグインについて
今回高速化のために行う方法は、キャッシュをするというものです。キャッシュをすることで、既に処理した結果を使い回すことができ、高速に動作させることができます。処理した結果というのは、Webページやサーバーが内部で実行しているプログラムの一部などです。
しかし、キャッシュは時に悪さをすることがあります。例えば、修正を加えたはずなのに修正が反映されていないなどです。これは、キャッシュが残っているためにそれが使われるというものです。
そのため、WordPressを実行している環境によっては、キャッシュとの相性が悪いこともあります。そのような場合は、キャッシュの利用を諦める必要があります。
W3 Total Cacheのインストール
私がキャッシュのために利用しているプラグインは、W3 Total Cacheです。こちらについて私が現在している設定を紹介します。
まずは、W3 Total Cacheをインストールします。
インストールができたら次に進みます。
設定
W3 Total Cacheは様々な設定をすることができます。しかし、私の場合は一部の設定のみしか使っていません。これは、設定がたくさんあるので使いこなし切れていないというのもありますが、何か不具合があった際にどこが原因か調べやすくするためというのもあります。
私が有効にしているものは次のものです。
- ページキャッシュ
- 圧縮
- Object Cache
他にも様々な設定が可能ですが、基本的にこれらの設定をするだけでも効果はあります。
W3 Total Cacheの設定は、管理画面のメニューから「パフォーマンス」から行います。細かい設定はさらに分かれていますが、大まかな設定は「パフォーマンス」>「一般設定」からします。
私の場合は、次のように設定しました。
最低限の設定はこれで終わりです。
細かな設定
私はさらにページキャッシュについて、設定をしています。
「パフォーマンス」>「ページキャッシュ」に進みます。
キャッシュオブジェクトの最長有効期間について設定を変更しました。こちらは、キャッシュが残る時間を指定するもので、デフォルトの1時間(3600秒)から72時間(259200秒)に変更しました。
これで、私が行っている設定は終わりです。
さいごに
私の環境では、キャッシュによってログインしていないときのサーバーの応答が早くなりました。W3 Total Cacheの場合は、キャッシュの内容にもよりますが、ログインしている場合はキャッシュが生成されないので効果は実感しにくいですので、試す場合はログアウトをする必要があります。
キャッシュ系のプラグインを使う場合は、利用しているWordPressの環境との相性を気にする必要があります。私の場合は、現在うまく動いていますが、場合によっては正しく動かないと言うこともあります。設定後は、しっかりと動作確認をした方がよいです。