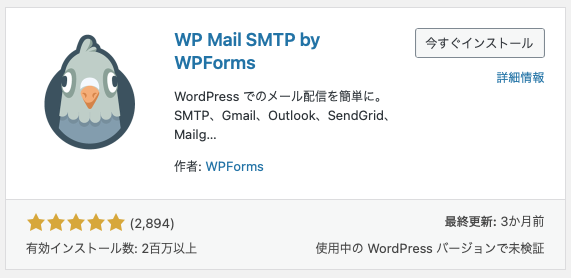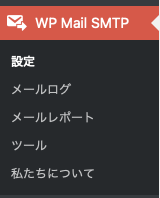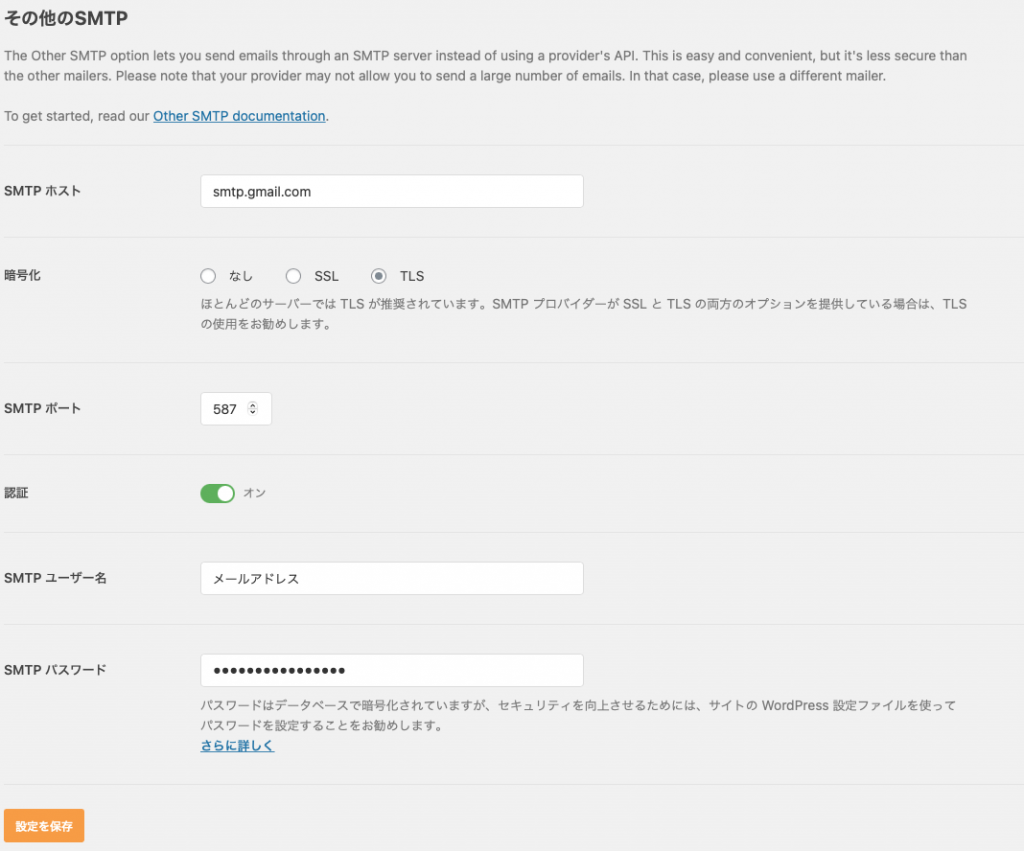概要
WordPressでは、プラグインを利用して、ログイン時や更新があるときなどにメールを送ることができます。
しかし、これらのメールについて、正しく設定が行われていないと、メールが届きません。
ここでは、私が今回行ったメールの設定方法について書きました。
環境
- WordPress 5.9
メール送信について
私は、WordPressのセキュリティの向上を目的として、「SiteGuard WP Plugin」というプラグインを利用しています。
こちらのプラグインは、ログインを複雑にしたり、ログイン時にメールを送るようにしたりすることが可能です。また、プラグインの更新やWordPress自体の更新時にメールを送るようにもできます。
しかし、SiteGuard WP Pluginでは、メールの設定を行うことはできません。場合によっては、WordPressを動かしているサーバーにメールサーバーの機能があり、何か特別な設定をせずとも、それを利用することでメールが届く場合もあります。もし、メールが届かないという場合は、別のプラグインを使って、メールの設定をする必要があります。
プラグインによる設定
今回メールの設定を行うために、「WP Mail SMTP by WPForms」というプラグインを利用しました。
最初にこちらのプラグインをインストールしてください。
このプラグインには、Gmailなどの代表的なメールサービスを利用する場合、簡単に設定できる方法が用意されています。しかし、私の場合はうまく動作しませんでしたので、今回は、手動でメールの設定をすることにしました。
私は、Gmailをメールサーバーとして利用することとしたので、次のように設定をしました。設定は、管理メニューの「WP Mail SMTP」から行います。
SMTPユーザー名のところは、Gmailのメールアドレスを記述します。
注意点としてSMTPパスワードがあるのですが、こちらはGoogleアカウントのアプリパスワードを入力することになります。
アプリパスワードは、普段のGoogleアカウントのログインに使うパスワードとは別のもので、外部のアプリケーションなどがログインするために使うパスワードです。
最近のGmailアカウントでは、2段階認証を使っている場合、アプリパスワードを使うことが必須です。また、2段階認証を使っていない場合でも、最近のアカウントではデフォルトの設定として、アプリパスワード以外のログインを使うようになっています。
そのため、次の方法などを参考にアプリパスワードを設定します。
アプリ パスワードでログインする - Google アカウント ヘルプ
アプリパスワードの入力まで終われば、メールの設定は完了です。
さいごに
今回紹介した方法は、SiteGuard WP Pluginのメール送信を行うための設定でしたが、他のプラグインなどがメールを送信する場合にも、今回のメールの設定は使われ、ちゃんとメール送信ができるようになっていることがほとんどです。もしもうまくいかず、送信に失敗する場合は、メールを送信したいプラグイン自体がメール送信の機能を持っている可能性が高く、そちらのプラグインで設定をすることになるはずです。