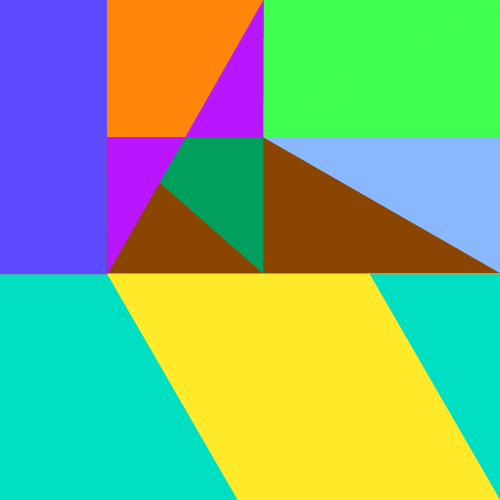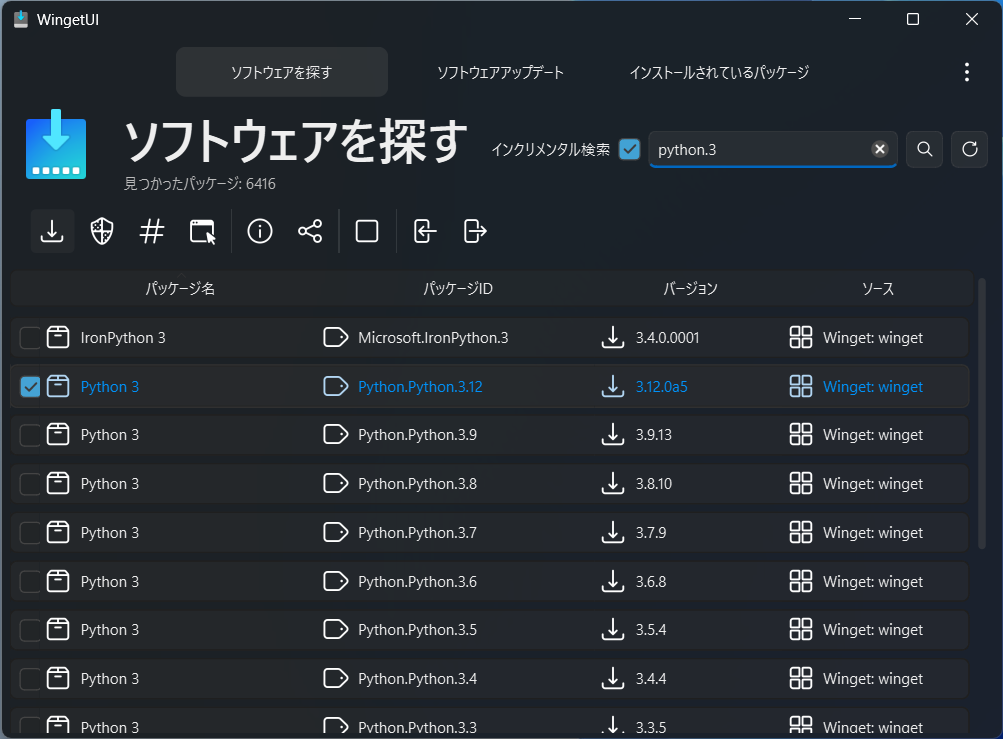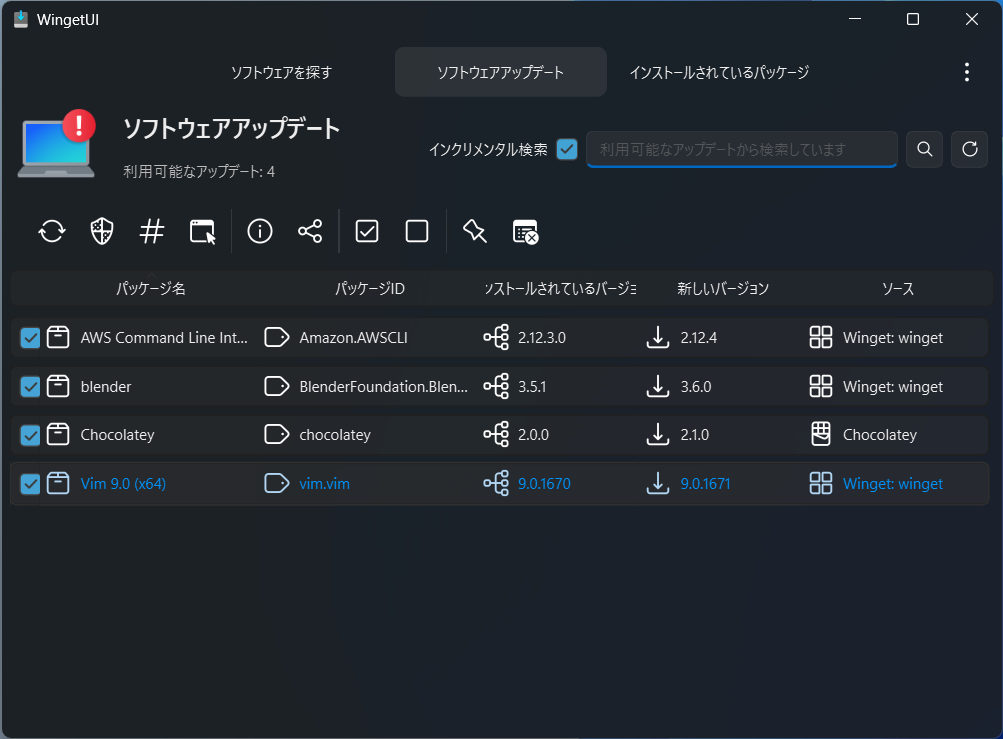wingetのGUIツールとしてWingetUIがおすすめ
概要
Windowsのパッケージマネージャーとして、wingetとそのフロントエンドのWingetUIを利用することにしました。
環境
- winget v1.4.11071
- WingetUI 2.0.1
Windowsのパッケージマネージャー
通常、Linuxではaptやyumやdnf、macOSではHomebrewなどを利用して、インストールしているパッケージの管理ができます。同様に、WindowsでもwingetやChocolateyやScoopなどのパッケージマネージャーがあります。
私がWindowsで利用しているパッケージマネージャーはwingetです。なぜwingetを利用しているのかというと、Microsoftが公式に提供しているパッケージマネージャーでインストールに特別な操作がいらないからです。一応、欠点もあり、対応しているパッケージの数がChocolateyやScoopよりも少なかったり、利用の際のコマンドが分かりにくかったりします。
そこで、私がwingetを利用する際には、フロントエンドのソフトウェアとしてWingetUIというものを利用して、コマンドの入力を、基本的に、しないようにしています。
WingetUIについて
WingetUIはオープンソースで開発されているソフトウェアで、wingetのGUIフロントエンドとして、パッケージのインストールや更新、アンインストールなどをマウスで操作できます。winget以外にも、ChocolateyやScoopをバックエンドのパッケージマネージャーとして使うこともできます。
WingetUIはGitHubからダウンロードできます。利用する場合はダウンロードしてインストールしてください。
https://github.com/marticliment/WingetUI/releases
起動後は、いくつかの設定があります。それらは指示に従って進めてください。
使用について
WingetUIを実際に使ってみると次のようになります。ソフトウェアを探す場合は、テキストボックスにインストールしたいパッケージの名前を入力して検索し、パッケージを見つけたらチェックを入れて、インストールのボタンをクリックします。管理者権限が必要な場合は、確認ウィンドウが表示されます。
更新があるパッケージについては、ソフトウェアアップデートに一覧が表示されます。更新の際には、更新したいパッケージにチェックを入れて、アップデートボタンをクリックします。こちらも同様に管理者権限が必要な場合は、確認ウィンドウが表示されます。
使用した感想
WingetUIを使ってみた感想として、やはりコマンドを入力しなくて済むので楽だと思いました。winget コマンドが他のパッケージマネージャーのコマンドと比較して分かりにくいと思っているので、GUIで操作可能なWingetUIはとても扱いやすいです。
さらに、バックエンドとしてChocolateyやScoopを利用できるので、wingetに存在しないソフトウェアもまとめてインストール、管理できるというのはとても便利です。
一応、不満がないわけではないです。古いソフトウェアを更新する際に失敗することがあります。これは原因がよく分からず、私はそのまま放置することが多いです。おそらくWingetUIに問題があるというよりも、元々のwingetに問題があると思うので、どうしようもないことなのかなと諦めています。
さいごに
WingetUIは、wingetをコマンドを使わずに操作できるフロントエンドツールです。ChocolateyやScoopもまとめて管理ができるので、とてもおすすめできるツールです。
無料で利用可能ですので、興味があれば利用してみてください