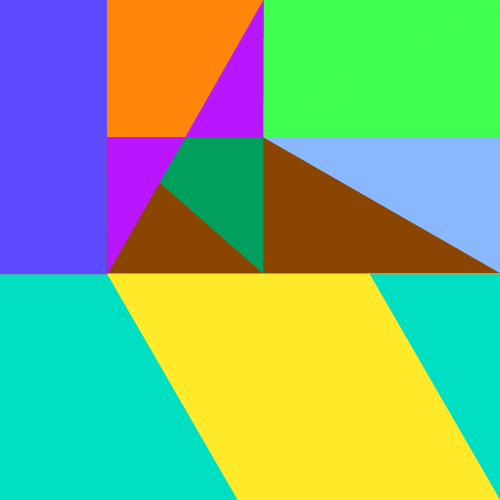Windows 11の空き容量を安全に増やす方法(ストレージ センサー)
概要
Windows 11でストレージの空きを増やす方法として、ストレージ センサーがあります。このストレージセンサーの使い方と効果を説明します。
環境
- Windows 22H2
パソコンの空き容量とストレージ センサー
最近のパソコンは低速なHDDではなく、より高速なSSDを使うことが増えており、それによってストレージの容量が昔よりも低下しています。
私が現在利用しているSSDは、およそ1TBのサイズです。昔のHDDでは2TBや3TBを利用していたので、容量が半分以下に低下しています。
そのため、パソコンに保存するデータを適当にやりくりするのがとても重要です。
しかしWindowsを利用していると、ユーザーフォルダのAppDataが肥大化していたり、アップデートなどのキャッシュファイルがたまったりして、気づいたときにはストレージの空きがすく鳴っていることが多いです。
そこで、気づいたときに肥大化しているデータの削減に、Windowsの標準機能であるストレージ センサー機能が役立ちます。
ストレージ センサーの使い方
ストレージ センサーは、パソコンに保存されているデータを確認して、キャッシュファイルなどの削除してもほとんど影響がないファイルを定期的に削除できるツールです。
削除されるファイルはWindows自身が決めているため、CCleanerのようなツールよりも安全に削除できるはずです。予期しない動作によってパソコンを壊す可能性がほぼ無いので、不安な方でも導入しやすいです。
ストレージ センサーを有効にするには、最初に設定を開きます。設定から「システム」>「ストレージ」に移動します。さらに、その中の「記憶域の管理」横のスイッチをオンにします。これで機能を有効化できます。
ストレージ センサーでは、細かい設定も可能です。設定することで、自動でいらないファイルを削除する間隔を設定できたり、手動で実行したりできます。
また、ストレージ センサーの機能とは異なりますが、どのようなファイルがどれくらいストレージを占めているのかを、設定の「システム」>「ストレージ」から確認できます。
さらに詳細を確認する場合、それぞれの項目を選択します。例えば、一時ファイルを選択すると、一時ファイルが12.0GB、配信の最適化ファイルが367MB占めていることが分かります。
さいごに
Windows 11では、ストレージまわりの操作が分かりやすくなりました。しかし、昔の方法とは異なるので、最初は少し戸惑いました。
一度設定してしまえば、自動でクリーニング処理をしてくれるので便利です。是非設定することをおすすめします。