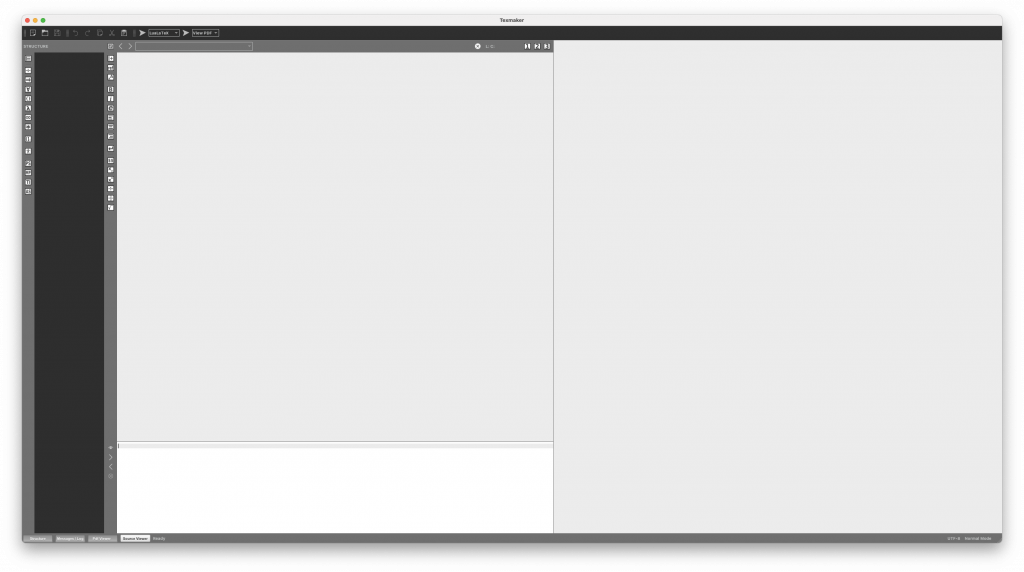概要
LaTeXで文書を作る際に記述するファイルはテキストファイルなので、メモ帳でも大丈夫ですが、専用のエディタを利用することがほとんどです。
今回、texmakerというエディタを利用してみたので、なぜそれを利用したのか、使ってみたところ使いやすいのかについて書きました。
環境
- TeX Live 2021
- macOS Monterey 12.2.1
- texmaker 5.1.2
エディタに求めるもの
最初に、LaTeXのエディタに求めるものを決めておきます。ちなみに、LaTexを単にTeXと記述することもありますが、ここでは、LaTeXと統一しています。
- 無料で利用できる
- 文字の入力ができる
- エディタから出力ができる
- 出力のプレビュー(PDFの表示)ができる
- 文字の検索ができる
- 章や節などのアウトラインを確認できる
厳密にはこのようなものは、文章の記述以外もしているため、エディタではなく統合開発環境やIDEと呼ばれるものです。しかし、ここでは分かりやすくエディタと統一して記述します。
ほとんどのことは、メモ帳などの簡単なエディタでもできますが、出力やアウトラインの確認は、専用のエディタでないと難しいです。
texmakerを選んだ理由
LaTeXのエディタについて、色々と調べてみると、いくつかあることが分かります。その中でも、今回はtexmakerを選び、利用することにしました。
texmaker以外にも検討したエディタとして、TeXWorksやTeXShopがあります。しかし、こちらを実際にインストールして使ってみたところ、機能が不足していました。これらのエディタはtexmakerと比べてデザインや機能がシンプルなので、好みによってはこちらの方が使いやすく感じる人もいるかもしれませんが、私の場合は合いませんでした。
texmakerのインストール方法
texmakerのインストール方法について、簡単に紹介します。
texmakerには、専用のWebサイトが用意されているので、こちらからダウンロードしてインストールします。私の環境はmacOSなのですが、WindowsやLinux向けにも提供されており、多くの環境で実行することができます。
Texmaker (free cross-platform latex editor)
インストール後にtexmakerを起動し、既にtexファイルがあるのであれば、セレクトボックスからLaTeX環境を選び、すぐにコンパイルすることができます。
コンパイルには、次の動画の再生ボタンようなボタンをクリックします。コンパイルによってファイルが出力された後は、View PDFの方のボタンをクリックすることで、エディタの右側に出力ファイルのプレビューが表示されます。
利用した感想
texmakerは、他に利用したTeXShopやTeXworksと比べて、高機能という印象です。しかし高機能だからと言って、デザインがごちゃごちゃとした印象はなく、コンパイルとその出力ファイルの確認がしやすいなど、使いやすいという印象です。
こちらは、何もファイルを開いていないものについて、スクリーンショットを撮ったものです。通常であれば左側でファイルの編集、右側に出力したPDFのプレビューが表示されます。また、一番左側に章や節などのアウトラインが表示されます。
LaTeXの文書を作成する場合、なるべく文章の記述に集中していたいので、このようにシンプルな表示はとても嬉しいです。
さいごに
ちょっとした文書であれば、LaTeX以外を使うことも多いのですが、何ページにもわたるような文書を作る場合は、LaTeXの方が楽に感じています。
あまりちゃんとした、texmakerの感想ではありませんが、LaTeXにおけるエディタの参考になれば幸いです。