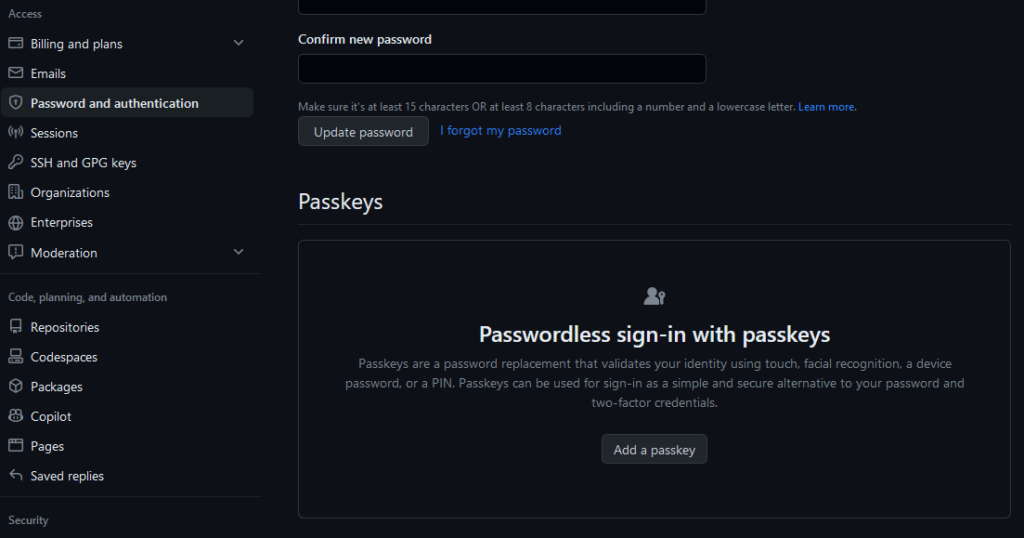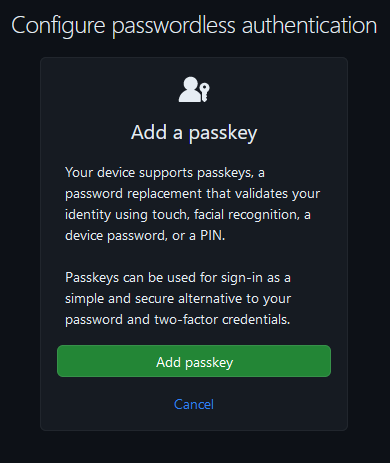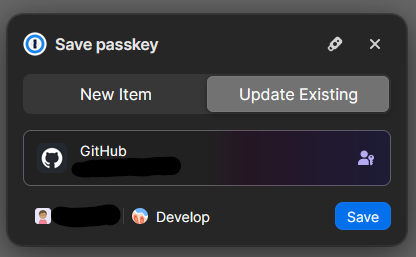概要
1Passwordのパスキー機能が、一般提供されました。
ここでは、その使い方について説明します。
環境
- Windows 11 22H2
- 1Password for Windows 8.10.16 (81016047)
- Firefox 117.0.1
パスキーについて
1Passwordのパスキー機能が一般ユーザーへ提供されるようになりました。このパスキーはYubiKeyなどに代表されるようなハードウェアキーを1Password上で利用できるようにしたものです。あくまでも1Password上でソフトウェア的に利用できるようにしたもので、YubiKeyのようなハードウェアキーは必要ありません。
ハードウェアキーが必要ないので、1Passwordさえ利用していれば、追加で何か購入する必要があるというわけではありません。追加料金は一切なしです。
パスキーは、通常のログインなどに利用される、ユーザーIDやパスワードを置き換えるものとして利用されたり、2要素認証として、ユーザーIDとパスワードとは別に追加で利用されたりします。これはサービスによって対応が異なるため、サービスの対応状況を確認する必要があります。
今回は、パスキーに対応しているサービスを例に、実際にパスキーをサービスに登録、その後にサインインするということをやってみます。
登録方法
今回例とするサービスはGitHubです。GitHubは、バージョン管理ソフトウェアであるGitのホスティングサービスです。ちなみに、このサービスは開発者向けのサービスということで、パスキーのような最新技術への対応も早いという印象があります。
パスキーの登録はとても簡単でした。最初に、GitHubのアカウントにサインインして、Settings > Password and authenticationに移動します。その後は、Passkeysの項目からAdd a passkeyを選択します。
パスキーの登録について説明が表示されるので、その説明を見て、次に進みます。
次に、1Passwordのパスキーを登録するためのポップアップがブラウザに表示されます。1Password上のアイテムとして、既存のログイン情報を更新する形で登録するか、新しくログイン情報を作成して登録するか選べます。基本的には、更新する形で登録するのが良いかと思います。Saveを選択すると、GitHub上にパスキーとして登録されます。
これで、GitHubにパスキーの登録ができました。
他のサービスでも同様の方法で、パスキーの登録ができます。基本的な流れとして、設定等からパスキーを登録するページを開き、そこから登録するという流れです。
利用方法
パスキーを利用してサインインする方法についても説明します。サインイン時に、パスキーを要求された場合に、次のようなポップアップがブラウザ上に表示されます。ここにある、Sign inをクリックすることで、サインインできます。
これだけでサインインができるので、とても楽です。
さいごに
1Passwordでパスキーを利用する方法についてまとめました。とても便利に使うことができ、セキュリティや利便性が向上するので、積極的に使いたい機能と感じています。
現時点で、ほかのパスワード管理ソフトウェアやサービスにはない機能ですので、1Passwordを使っているならば是非使ってみるべきサービスといえるでしょう。