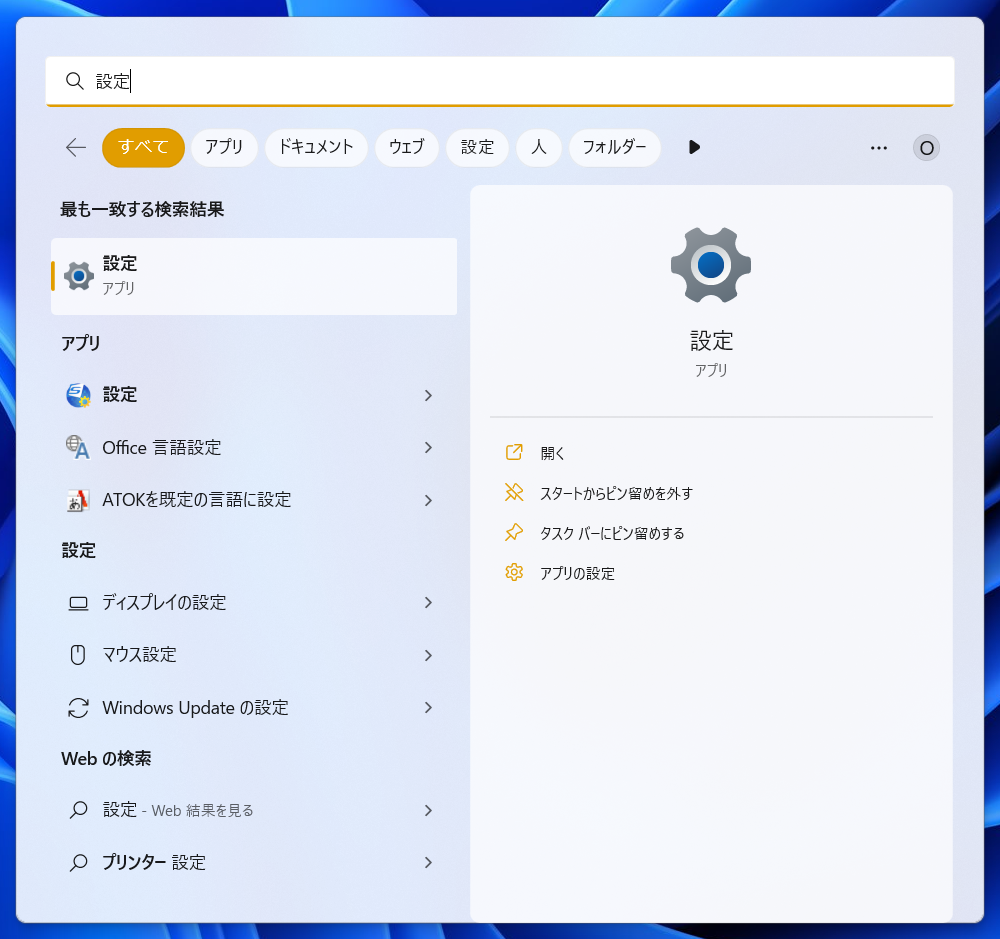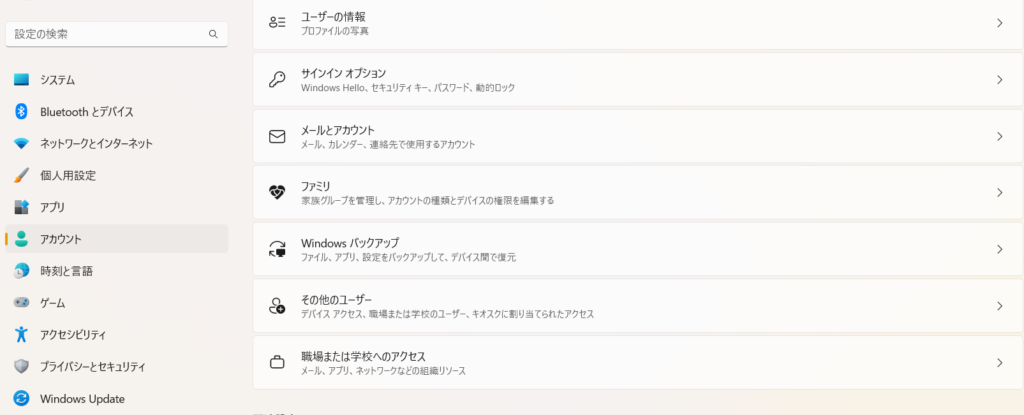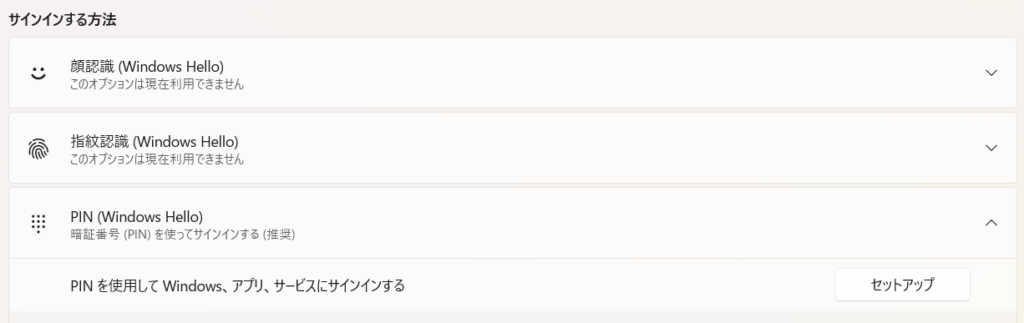概要
Windows 11を利用しているマシンでWindows Helloを導入しました。
ここでは、専用のWebカメラや指紋認証機などを使わずにできる、Windows Helloの導入方法を紹介します。
Windows Helloについて
Windows Helloは、Windowsで使うことができるセキュリティ強化の方法のひとつです。パソコンを起動したときのサインイン時にパスワードを入力しなくてすむようになります。
Windows Helloで対応している認証方法として、対応したWebカメラ等による顔認証や指紋認証機による指紋認証、PINがあります。顔認証や指紋認証は生体認証ですが、それぞれ専用の機器が必要です。ノートパソコンでは、既にこれらに対応しており、すぐにWindows Helloを使い始められる場合もあります。
顔認証のためのカメラも、指紋認証機も、Amazonなどのネットショップから簡単に購入可能ですが、なるべくならばお金をかけたくありません。そこで登場するのがPINです。
PINは、ログインやサインインをするときに入力するパスワードとは別に、設定する文字列です。サイン印字には、パスワードではなくこのPINを入力します。
PINでは、顔認証や指紋認証に比べてセキュリティが落ちるように見えますが、そうではありません。PINを使うことで、パスワードを直接入力しなくてすむため、外でパソコンを利用しているときなどにPINを盗み見られたとしてもパスワードが分からないため、仮にサインインをして操作されたとしても、操作が制限されます。
ちなみに、なぜ私がWindows Helloを利用しているのかというと、1Passwordの一部の機能でWindows Helloが必須となっているからです。1Passwordの便利な機能として、SSHエージェントを利用して、開発時に使うSSHキーを管理することができるのですが、これはWindows Helloが必須でしたので、Windows Helloを有効化するために、PINを利用しています。
PINの設定方法
ここからはPINの設定方法を紹介します。
Windows Helloの設定には設定アプリを利用します。Windowsのスタートボタン等から設定を起動してください。
設定では、左側のメニューの「アカウント」から「サインイン オプション」を選択します。
そうすると、「PIN(Windows Hello)」という項目があるので、そこの「セットアップ」を選択します。
その後は、指示に従って進めていけばPINの設定は終わりです。ちなみに、現在ログインしているWindowsのアカウントがローカルアカウントか、Microsoft Accountかで表示に差があるようです。
さいごに
Windows Helloの導入に特別な機械が必要で諦めていた人も、PINであれば特別な機械はいらないため、導入しやすいです。
是非、PINを使ったWindows Helloの導入をしてみてください。