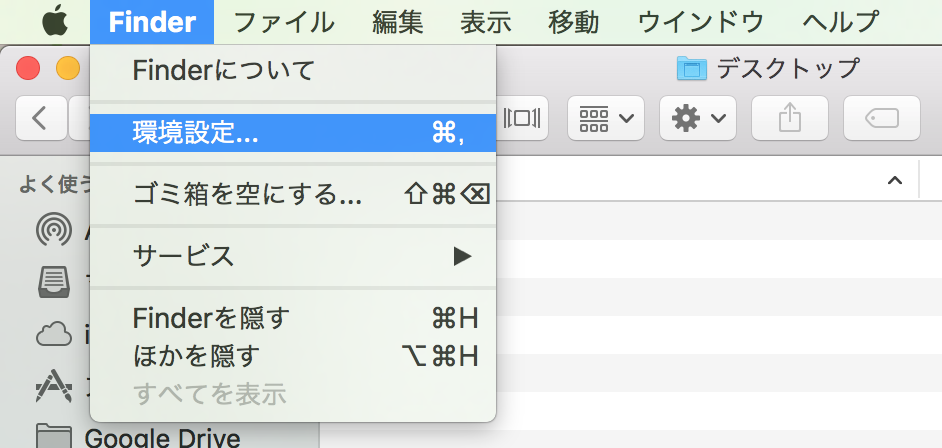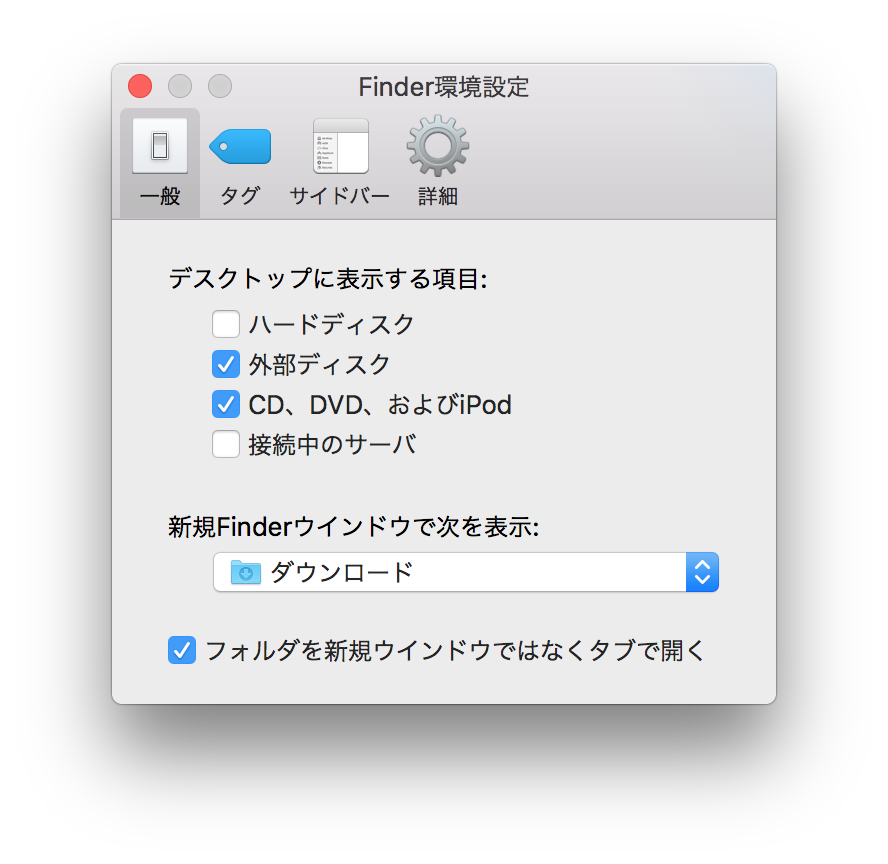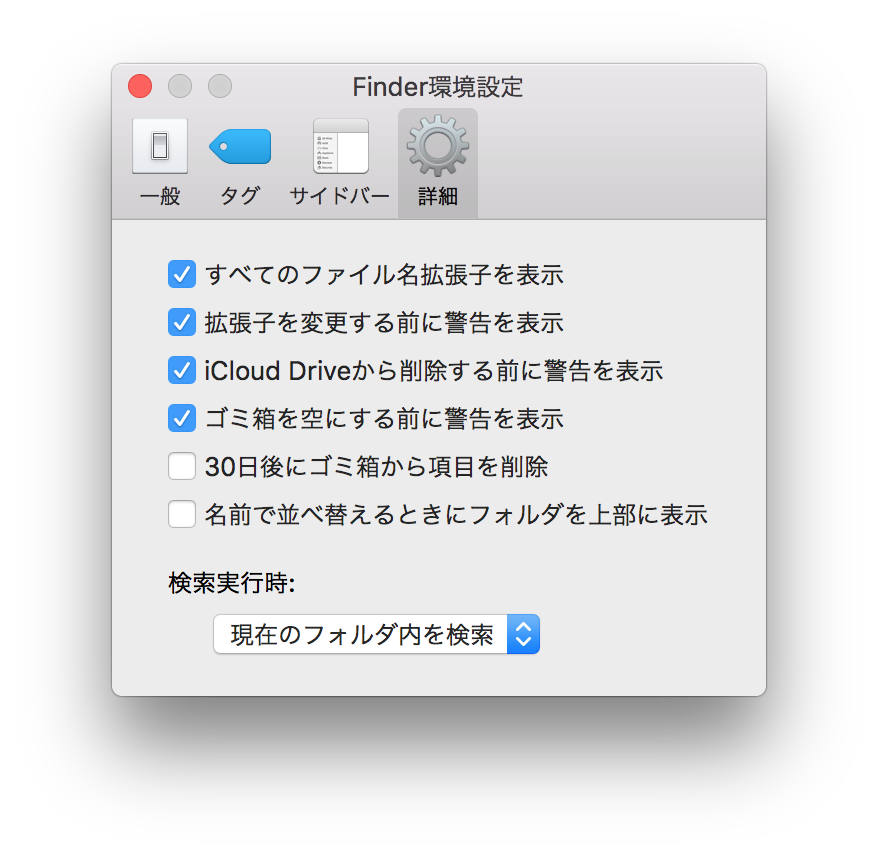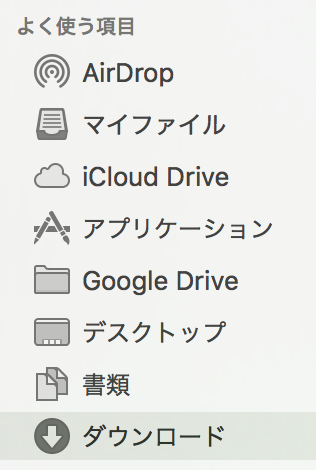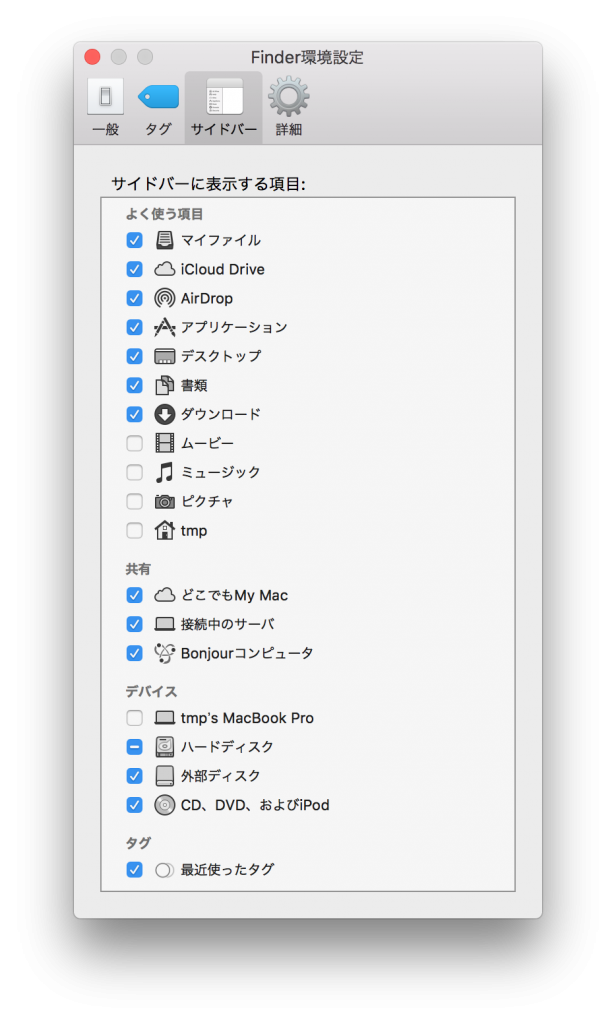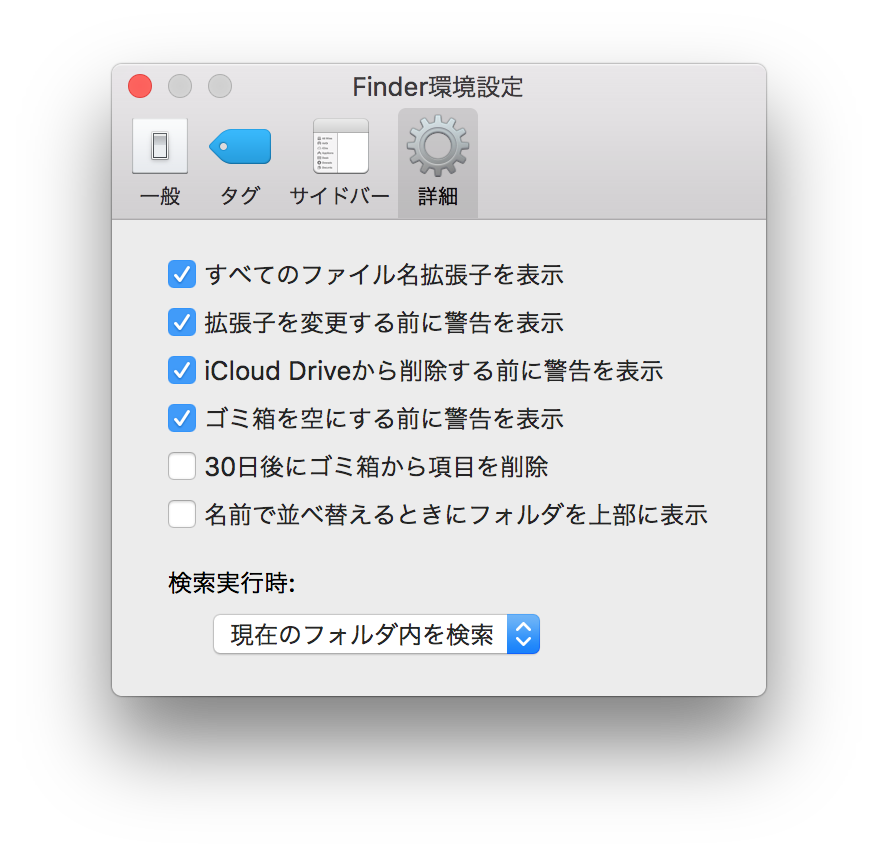私のFinderの設定を紹介します。
Finderとは
Finderとは、macOSに標準でインストールされているファイルの閲覧ソフトです。
しかし、私は初期設定では少し使いにくい部分があると思っており、いくつかの設定を変えて使っています。
今回は、その設定について紹介します。
設定の変更方法
Finderの設定を変更するためには、Finderの選択時に上部メニューのFinderから「環境設定」をクリックします。
これで、設定画面が開きます。
起動時のウインドウの設定
最初にFinderを起動した時には、マイファイルという最近編集したファイルや作成したファイルなどが表示されます。
ただ、人によってはダウンロードやホームディレクトリを最初に表示してほしいという場合があります。
変更方法は、環境設定の一般の「新規Finderウインドウで次を表示」の部分を変えます。
これで、Finderを起動した時に表示される場所が変わりました。
拡張子の表示
FInderでファイルを見る時に、拡張子を見たいという事があると思います。
拡張子とは、例えばテキストファイルなら、「ファイル名.txt」のように、ファイルの末尾につくファイルの形式を表すものです。
私は、拡張子を見てファイルの形式を判断するので、この拡張子が表示されていた方が、都合がいいです。
この拡張子を常に表示されるようにするには、環境設定の詳細の「すべてのファイル名拡張子を表示」にチェックを入れます。
これで、Finderで見る事ができるファイル全てで拡張子を見る事ができます。
サイドバーの変更
Finderの左には、よく利用するものなどに早くアクセスできるようにしてあるサイドバーというものがあります。
しかし、iCloud DriveやAirDropなど、使わない時の方が多いようなものもあります。
なので、サイドバーをスッキリさせるために、使わないものは表示しないようにしましょう。
サイドバーの表示項目を変更するには、環境設定のサイドバーを変更します。
チェックの入ったものが表示されます。
検索開始場所の変更
初期の設定では、ファイルの検索をするときにファイルのデータ全体から検索を開始します。そのため、このディレクトリの中を検索したいと思っても、すぐにはできません。
そこで、詳細の検索実行時を「現在のフォルダ内を検索」に変えます。
このように変更すると、検索を実行した場所から下のファイルを検索します。
まとめ
Finderは、macOSを使っているのであれば頻繁に利用するもののひとつです。
自分用に設定をカスタマイズして、使いやすくストレスがないようにして作業を進めやすくしていきましょう。