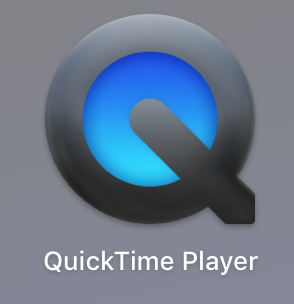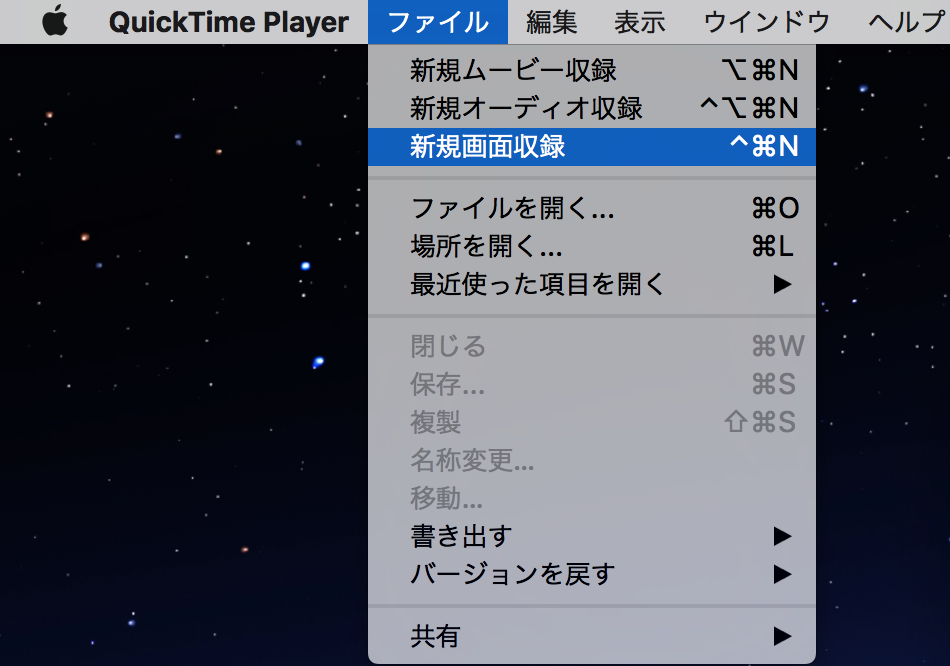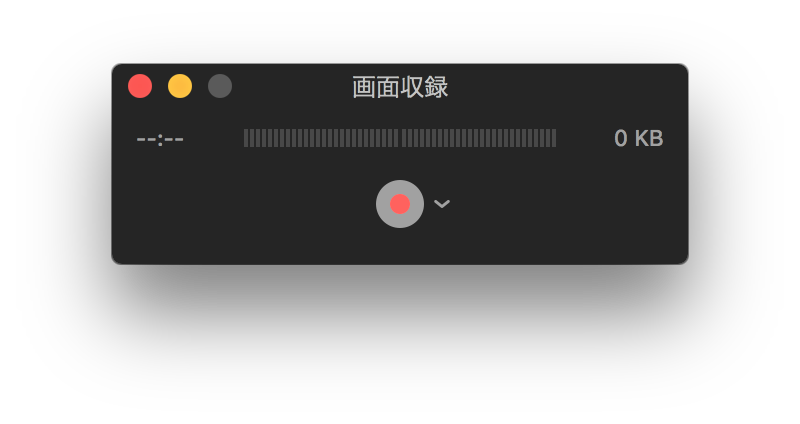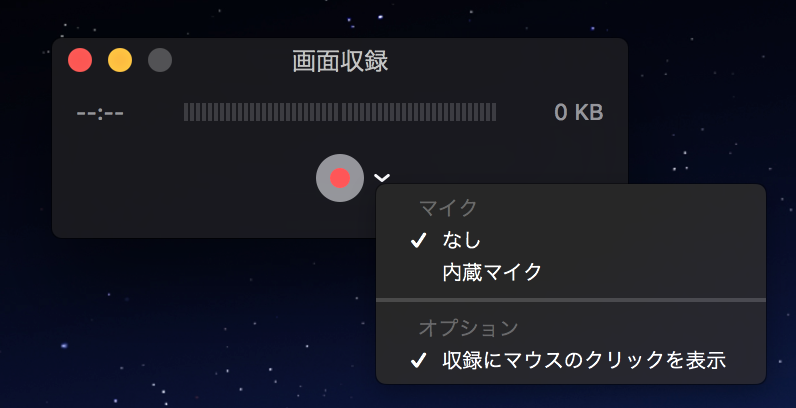macOS で QuickTime Player を使った画面の動画を撮る方法を紹介します。
画面の動画
macOS では、標準でインストールされているアプリケーションを使って、ディスプレイに映っている画面の動画を撮る事ができます。
今回は、この標準でインストールされている QuickTime Player というアプリケーションを使った画面の撮影方法を紹介します。
起動
QuickTime Player の起動は、何も設定を変更していないのであれば、Launchpad から Other をクリックして、その中にある QuickTime Player をクリックして起動できます。
もし、この方法で QuickTime Player を見つけ出す事ができない場合は、Spotlight 検索で、名前を入力して検索することで見つけれると思います。
撮影方法
QuickTime Player の起動後は、どのファイルの内容を再生するかを求められますが、これは無視して構いません。
画面の撮影の方法は、上部のメニューよりファイルから「新規画面収録」をクリックします。
そうすると、画面収録という画面の撮影用のものが表示されます。
そして撮影の前に、その画面収録の赤いボタンをクリックします。
実際の撮影はそのボタンをクリックした後に、表示される文章のように、どこかをクリックまたはドラッグすることで撮影が開始されます。
これで動画を撮り始める事ができます。
この時、赤いボタンの横にある矢印をクリックする事で、いくつかの設定をする事が可能です。
撮影の停止
実際にこの方法で撮影を始めると、どのようにして撮影を止めればいいのか分からないと思います。
撮影の停止方法は、ふたつあり、ひとつめは撮影中にメニューバーへ表示される停止ボタンをクリックする方法です。
ふたつめは、撮影中にキーボードから「Command⌘ + Control⌃ + esc」を同時に押すという方法です。
esc はキーボードの一番左上にあるキーです。
ひとつめの方法の場合、撮影に停止ボタンを押すまでの様子が入るため、なるべくふたつめのキーボードから停止する方法を使った方がいいように思います。
まとめ
macOS では、このように何かアプリケーションをインストールする必要もなく、画面の動画として撮影できます。
もし、この方法を使って撮影をしておけば、後から作業の確認に使えると思います。