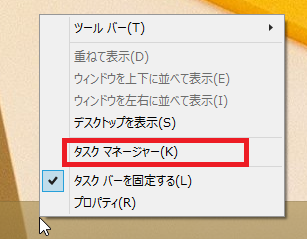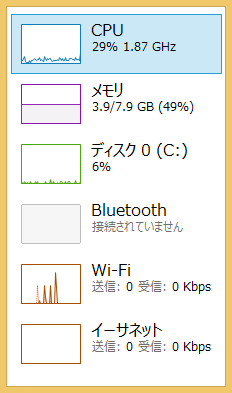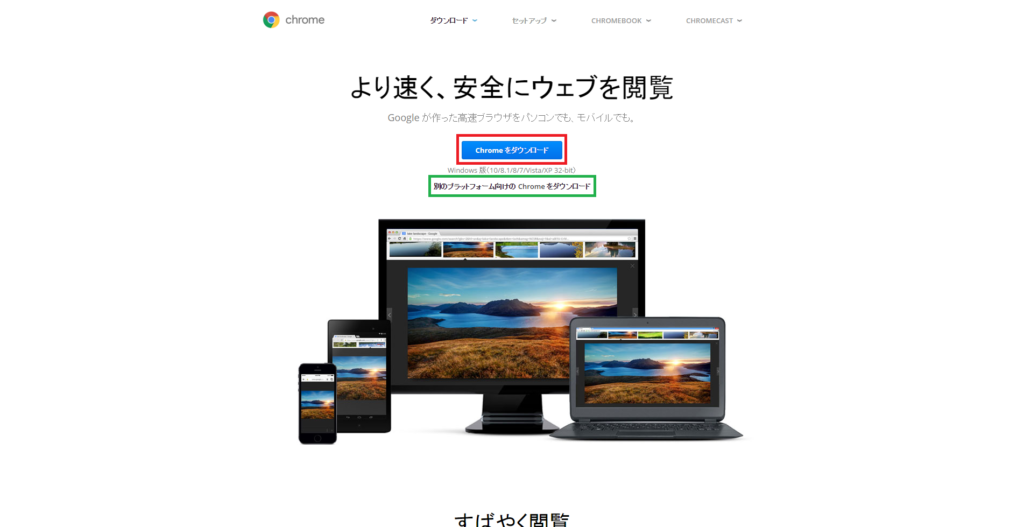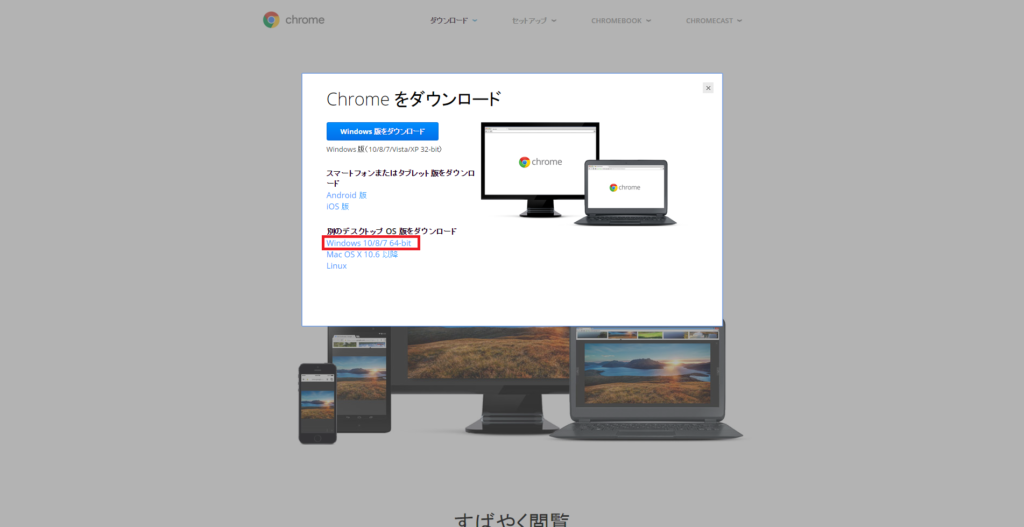Google Chromeの64bit版のインストールをしたので、ここではその方法についてかきます。
ちなみに先日は、Firefoxの64bit版をインストールしました。
Windows向けFirefox 64bit版のインストール方法
Chrome 64bit版の特徴
最初に、64bit版の特徴を書いていきます。
なんといっても、通常の32bit版と比べて動作が高速です。
高速になる理由として、32bit版に比べてメモリを消費するのでメモリの消費には気をつける必要があります。なので、メモリをある程度積んでいるパソコンでは64bit版の恩恵を得ることができます。
しかし64bit版では、一部プラグインを使えなくなることがあります。これは、Chromeの64bit版を使うと、プラグインの方も対応したものしか使えないからです。なので、使っているプラグインが64bit版に対応してからインストールするようにしましょう。
とはいっても、私が使っているプラグインは全て64bit版に対応していたので、それほど困ることはないと思います。
確認方法
最初に、今使っているChromeが32bit版でないことを確認します。
今、PCにChromeがインストールされていない人は読み飛ばして次のところから見てください。
確認は、Chromeを起動した状態で、タスクマネージャーを見ることで確認できます。
タスクマネージャーの開き方はいくつかあるのですが、ここではタスクバーから開く方法を紹介します。
タスクバーの何もないところを右クリックすると出てくるメニューのなかに、「タスクマネージャー (K)」というものがあるので、ここをクリックするとタスクマネージャーが開きます。
タスクマネージャーを開くと、環境によっては下記の画面のようになっている人がいるかもしれません。
このようになっている方は、ダブルクリックをして別な画面が表示されるようにしてください。
それが終わったら、上部にあるタブから「プロセス」を選択してください。
その中に、「Google Chrome (32bit)」とかかれているものがあった場合は、あなたのパソコンにインストールされています。
もし、「Google Chrome」とだけかかれている場合は、あなたのパソコンにインストールされているのは、64bit版ですので、この後の内容について見る必要はありません。
インストールの注意
インストールの注意として、現在Chromeをインストールしている人で、Chromeを起動している人は、閉じてください。起動したままだと、うまくインストールができないみたいです。
他にも、現在32bit版をインストールしている人は、設定やブックマークなどが引き継がれて自動的に64bit版に置き換わるようです。
なので、32bit版のChromeを残しておきたいという人は、別な方法をとる必要があります。ここでは、その方法については説明しません。
インストール方法
Chromeの公式サイトの方からダウンロードしてインストールします。
Chromeの公式サイトにアクセスすると、「Chromeをダウンロード」という青いボタンがありますが、そこをクリックするのではなく、その下にある、「別のプラットフォーム向けの Chrome をダウンロード」をクリックします。
次に、出てくるメニューのなかから、「Windows 10/8/7 64bit」をクリックするとChromeのダウンロードが始まります。
ダウンロードが終わったら、そのダウンロードしたファイルを実行します。
そうすると、Chromeの64bit版のインストールの完了です。
さいごに
これで、インストールが終わりました。
Firefoxと比べると簡単でした。