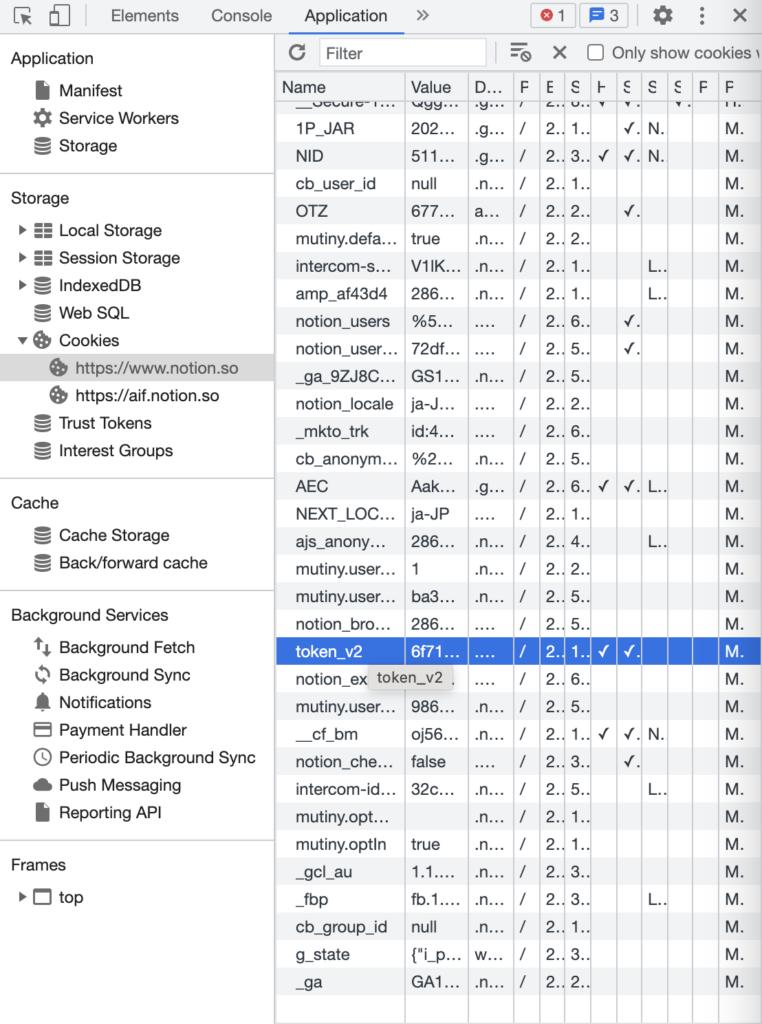概要
EvernoteのノートをNotionのページとして移行する方法についてまとめました。
移行について
Notionでは、EvernoteのノートをNotionのページとして取り込む公式の機能があります。公式の機能ですので、安心して移行できるようにも思いますが、Webクリップや画像などの取り込みがうまくいかないなどの欠点があります。ちなみにこの機能は、インポートという名前で、 Dropbox PaperやWord、Google Docsなど様々なデータを取り込むことができます。
私は、Webクリップや画像が含まれるファイルを移行したいと思っていたので、この公式の方法は使うことができません。
そこで非公式なものですが、EvernoteのノートをNotionに移行するソフトが配布されており、こちらを利用して取り込むことにしました。こちらの方法では、問題が出ることなく移行できました。
移行方法
ノートの移行には、enex2notionというものを使います。
次の場所から、自分自身の環境に合うものをダウンロードして解凍します。
Releases · vzhd1701/enex2notion
Windowsであればファイル名にwin、macOSであればファイル名にmacos、Linuxであればファイル名にlinuxが書かれたものをダウンロードします。
次に、移行したいノートをEvernoteからエクスポートします。エクスポートは、Evernoteの機能としてあるもので、enexという名前の拡張子でファイルをダウンロードすることができます。このファイルを先ほど解凍したファイルの中に移動します。
次に、移行の際に必要なtokenを取得します。このトークンはブラウザ等からNotionにアクセスして取得する必要があります。Notionにログイン後、F12キーを押して、開発者ツールを開きます。開いた後は、Applicationタブを選択します。その後「Storage」>「Cookies」へ選択します。そうすると、Nameとしてtoken_v2というものがあるので、そこのValueをコピーするなどして把握しておきます。
解凍後に出てきたファイルの場所まで、コマンドプロンプトやターミナルで移動します。その後に、次のコマンドを実行して、エラーが発生しないかを確認します。
Windowsの場合
./enex2notion.exe --verbose ファイル名.enex
Linux、macOSの場合
./enex2notion --verbose ファイル名.enex
これで、準備が終わりました。実際に移行するために次のコマンドを実行します。
Windowsの場合
./enex2notion.exe --token <トークン> --done-file done.txt ファイル名.enex
Linux、macOSの場合
./enex2notion --token <トークン> --done-file done.txt ファイル名.enex
<トークン>は、先ほど確認したトークンで置き換えて下さい。done.txtというのは、移行の際にどのノートまで移行したのかを記録するもので、何らかの理由で、途中で終了した際にも、途中から再開することができます。
実際にやってみると分かるのですが、移行には時間がかかります。特にWebクリップなどのノートは、とても時間がかかります。私は、1000ほどのWebクリップのノートを移行する際には半日かかりました。移行として、ノートの内容をNotionのブロックに変換しているのが原因のようですので、終わるまで気長に待ちましょう。
これを、移行したいノート全てが終わるまで繰り返します。
さいごに
私は4000ほどのノートをNotionに移行しましたが、結構な時間がかかりました。時間があるときにやると良いです。
そもそも、完全な移行はサービス自体が異なるためできませんが、私の場合はほとんどの情報を移行することができました。
もしも、データを移行したいという場合は、コマンドを使ったりと少し難しいですがおすすめです。