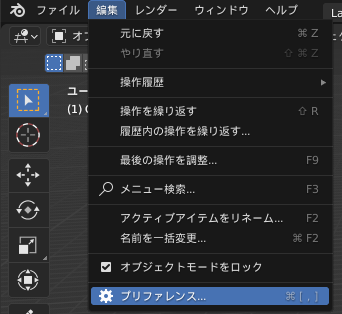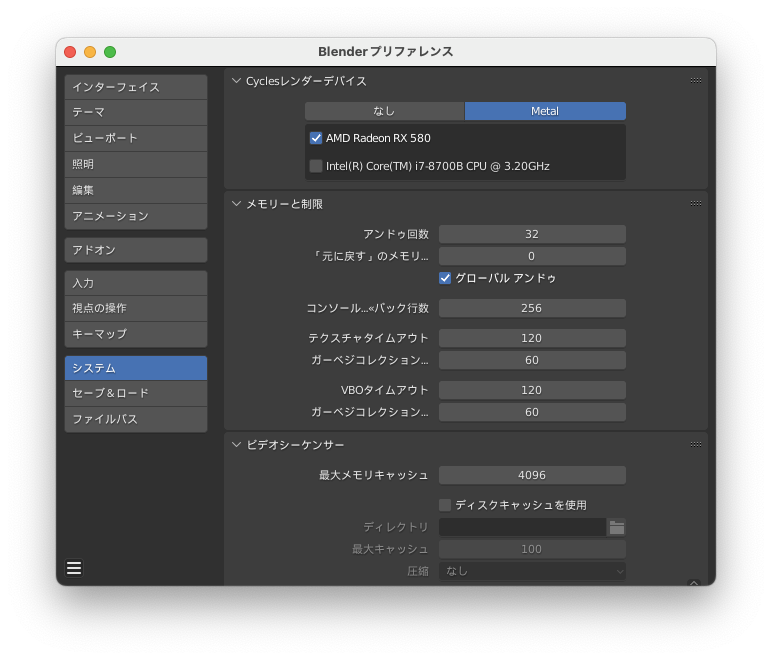概要
Blenderでは、長い間AppleのmacOSにおいて、GPUを利用したレンダリングが制限されていました。
しかし、Blender 3.1からは、macOSのグラフィックAPIである、Metalに対応し、macOSでもGPUを用いたレンダリングをできるようになりました。
ここでは、BlenderのGPUによるレンダリングの方法を紹介します。
環境
- mac mini 2018 Intel版
- Blender 3.1.0
- Radeon RX580
GPUレンダリングの注意
最初に、macOSにおけるBlenderのGPUレンダリングの注意点を書きます。
macOSにおけるGPUレンダリングは、古いmacOSのバージョンやBlenderのバージョンはできていました。しかし、macOSのアップグレードによって、BlenderがGPUのレンダリングに利用していたAPIが使えなくなり、AppleがMetalという名前の新しいAPIの利用を推奨するようになりました。
このような背景から、長い間macOSでのGPUレンダリングはサポートされることがありませんでした。しかし最近になると、AppleがBlenderの開発へ関わるようになり、Blenderの3.1からMetalを利用したGPUレンダリングに対応し、macOSでもGPUレンダリングができるようになりました。
これより、GPUレンダリングを利用するには、Blender 3.1以上のバージョンが必要です。また、macOSについても、Montereyの12.3以上へとアップグレードしている必要があります。
GPUレンダリングができるBlenderのレンダラーはCyclesだけです。レンダラーとしてEEVEEもありますが、こちらはGPUレンダリングできません。もしもGPUレンダリングをしたい場合はレンダリングの設定としてCyclesを選択してください。
対応するGPUについては幅広く、iMacなどで接続しているAMD製のGPUや、eGPU(外付けGPU)などでつないでいるAMD製のGPU、最新のM1のグラフィックコアに対応しています。
GPUレンダリングの有効方法
GPUレンダリングの前に、macOSを12.3に、Blenderを3.1以上のバージョンにアップデートしてください。
その後、BlenderにおけるGPUレンダリングの有効にします。有効にする方法は簡単です。
Blenderを起動後、Blenderのメニューから「編集」>「プリファレンス」をクリックします。
その後に、「システム」から、Cyclesレンダーデバイスとして、Metalを選択肢、GPUを選択します。
私は現在、M1のmacを持っていないため、M1を搭載したmacでもほとんど同じような操作で可能かと思います。
これで、設定は終了です。後はレンダリング時に、レンダラーとしてCyclesを選択し、GPUでレンダリングをするように設定をするだけです。
さいごに
macでCGなどを行うのはソフトの対応などの関係で難しいと言われていましたが、今回の対応によって、今後に期待できそうです。