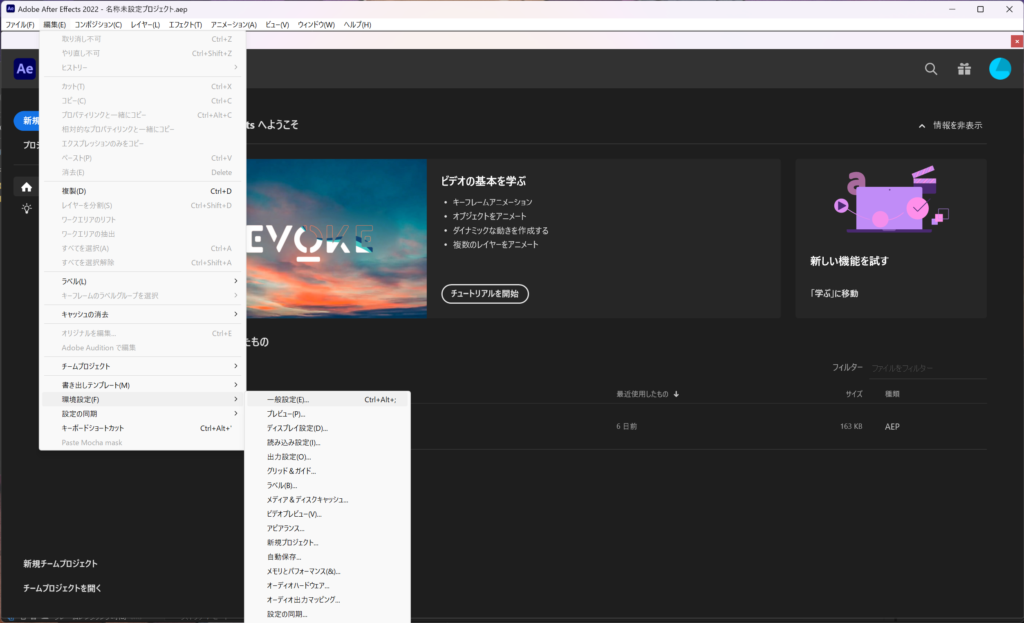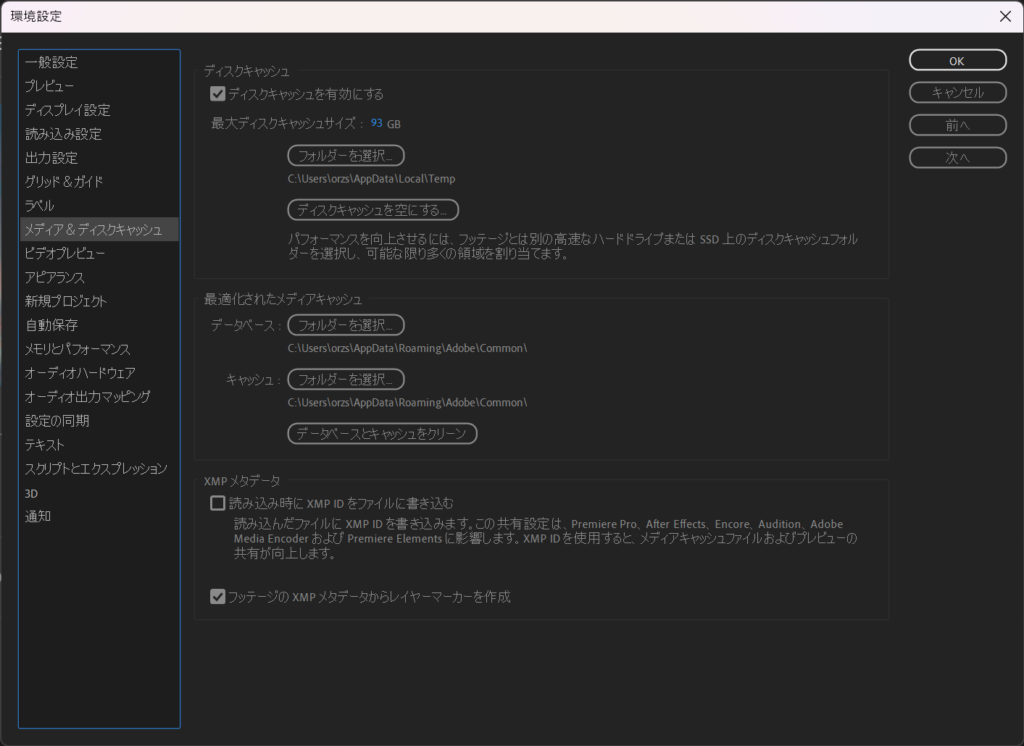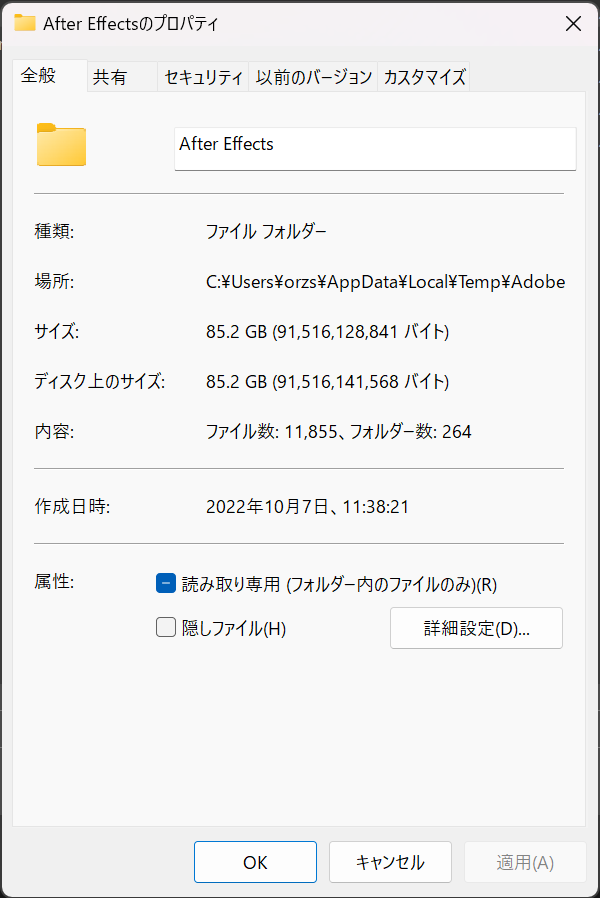概要
パソコンのストレージの空きが少なくなってきたので、いらないファイルを探してみると、Adobe Effectsのキャッシュが80GBほど占めていました。
ここでは、このキャッシュの削除とキャッシュのサイズを制限する方法を紹介します。
環境
- Windows 11 22H2
- Adobe Effects 22.6.0
ここでは、Windowsを利用していますが、macでも同様の方法でキャッシュを確認、削除できるはずです。
キャッシュの確認方法
Adobe Effectsのキャッシュは、Adobe Effectsの環境設定から確認できます。
環境設定の「メディア&ディスクキャッシュ」に移動します。ここから、キャッシュの保存場所やキャッシュの最大サイズを確認、設定できます。
現在のキャッシュサイズを確認するには、キャッシュが保存されているフォルダーを知る必要があります。現在、設定では「C:\Users\orzs\AppData\Local\Temp」という場所が設定されています。orzsというフォルダーは私のユーザーフォルダーです。みなさんの環境に合わせて通常は変わっているはずです。
実際にこのフォルダーにアクセススしてもキャッシュはありません。さらに、AdobeというフォルダーのAfter Effectsという場所にキャッシュは保存されています。「C:\Users\orzs\AppData\Local\Temp\Adobe\After Effects」のような場所に保存されています。
ここのフォルダーのサイズを見ることでキャッシュのサイズを確認できます。私の環境では、85.2GBのサイズを使用していました。
これで、キャッシュの確認ができました。
キャッシュの削除と制限
Adobe Effectsのキャッシュは削除したり、キャッシュの最大サイズを制限することができます。
キャッシュの削除をする場合は、上の設定ウィンドウから「ディスクキャッシュを空にする」ボタンをクリックします。
さらに、キャッシュの最大サイズを制限することもできます。この制限は最初から設定されていますが、設定の値が大きすぎるなど、変更したいということがあります。私の環境では、デフォルトである93GBとして変更していません。みなさんの環境に合わせて設定すると良いでしょう。
キャッシュが原因でストレージの空きが足りないという場合は、キャッシュの最大サイズを小さくしたり、定期的なキャッシュの削除をすることで問題が解消するはずです。
おそらくこの93GBという設定は、利用しているストレージのサイズが930GBですので、その1割、10%が設定されているのかと思います。
さいごに
Adobe Effectsのキャッシュがとても大きなサイズになっていたのには驚きました。これからストレージの空きが少なくなったときには、この部分を見直すと良さそうです。